In the previous post, I attempted to explain Google Reader’s place in my Professional Learning Network. It is through this tool that I am able to control the flow of web information that I pay attention to. Trying to mine the web for information of interest is a difficult task because any search string typed into a search engine returns an enormous amount of information.
Another electronic tool that I use to keep up with information from the web is Google Alerts. Google Alerts is free and available to anyone with a Google account. What Google Alerts does is send you an email any time a new web page appears in the top 20 web results or top 10 news results based on the search words or phrases you specify. For example, I am currently very much interested in the Obama administration’s new education initiative “Race to the Top.” So that I can follow the latest news and web pages discussing this topic, I have set up a Google Alert to catch the top 20 web results and top 10 news results on this topic. I have done the same thing with No Child Left Behind since discussion of its reauthorization is becoming more and more frequent. Google Alerts gives you the ability to stay on top of current educational topics, all from the comfort of your email inbox.
How to set up a Google Alert? It is really simple.
1. Access the Google Alerts Main Console page by entering the web address below. You can also access the Alerts page from Google’s main page by selecting the drop down menu more, then even more. Then click on the Alerts hyperlink. (You must have a Google Account to do this.)
http://www.google.com/alerts?hl=en
2. The screen below should appear.
Screen clipping taken: 3/6/2010, 6:07 PM
3. To create an alert, just type in the watch words or phrase in the search terms box.
4. Choose the type of alert that you want. The choices are as follows:
- News: This means the alerts will only be drawn from news sites such as the New York Times or CNN.
- Blogs: By selecting blogs, you are choosing to draw the alerts only from the Blogosphere.
- Web: By choosing web, you cover any new web pages in the top 20 search items.
- Comprehensive: Choosing this means you want the alerts to be drawn from all of the choices.
- Video: If you are only interested in video alerts, select this option.
- Groups: By selecting this option, you want the alerts drawn from Google Groups content.
I usually choose “Comprehensive” because I would like to see anything published on that particular topic.
5. Choose how often you would like the alert sent to your email box. The choices are: 1) as-it-happens, 2) once-a-day, or 3) once-a-week. I have tried “as-it-happens.” If the issue or search phrase you are following is a particularly hot one, be prepared to have an email inbox full of Google Alerts. I usually select once-a-day because in the evenings, I sit down with my laptop and go through them.
6. Choose how many results you would like in the Google Alert email sent to you. There are two choices 1) up to 20 results or 2) up to 50 results. Most of the Google Alerts I have set up return up to 20 results. This is sufficient because the Alert items I am following rarely have more results.
7. Choose the email address to which you like the email alerts sent. I choose my Gmail account simply because I really do not want my professional school account to become a collection point for these alerts. I archive them in case I need to refer back to them.
8. The final step is to click the “Create Alert” button and you have set up your alert.
If you click on the “click here to manage your alerts” link the screen below comes up.
Screen clipping taken: 3/6/2010, 6:33 PM
In one screen you can change each of the settings of all your Google Alerts. One interesting feature is that you can choose to send alerts to one email account or the other or both. You can change any of the settings at any time.
Google Alerts is an information management tool that helps control only the information you would like to see. As school administrators, we have a great deal of information coming at us at any one time, which makes staying current in any of the topics that are part of the education dialogue that much more difficult. Using Google Alerts is a great way to follow the current discussion on any topic you choose.
This is one of a series of posts I am making on topics related to how technology can make the job of a school administrator easier.

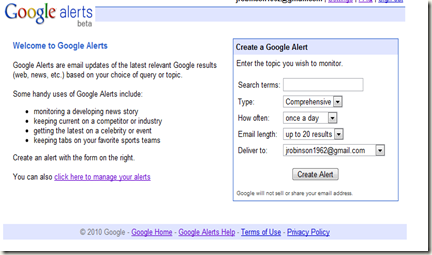
![clip_image001[5] clip_image001[5]](https://blogger.googleusercontent.com/img/b/R29vZ2xl/AVvXsEinLoqi3wRTkBryYZsE6WjVDNnzKmx81vNhzd2EVkKDeF59g9kYeVHU78XrNR4SYfrI60HcBQjO89GbzO8kebbUNwOLODx2eiLS7Sf2PQZSazz6IR0ZfGNeaC5Dl7xAlVrroYGQZej35EQk/?imgmax=800)


No comment for "Technology to Help 21st Century Administrators: Using Google Alerts to Maintain Professional Learning Network"
Post a Comment